
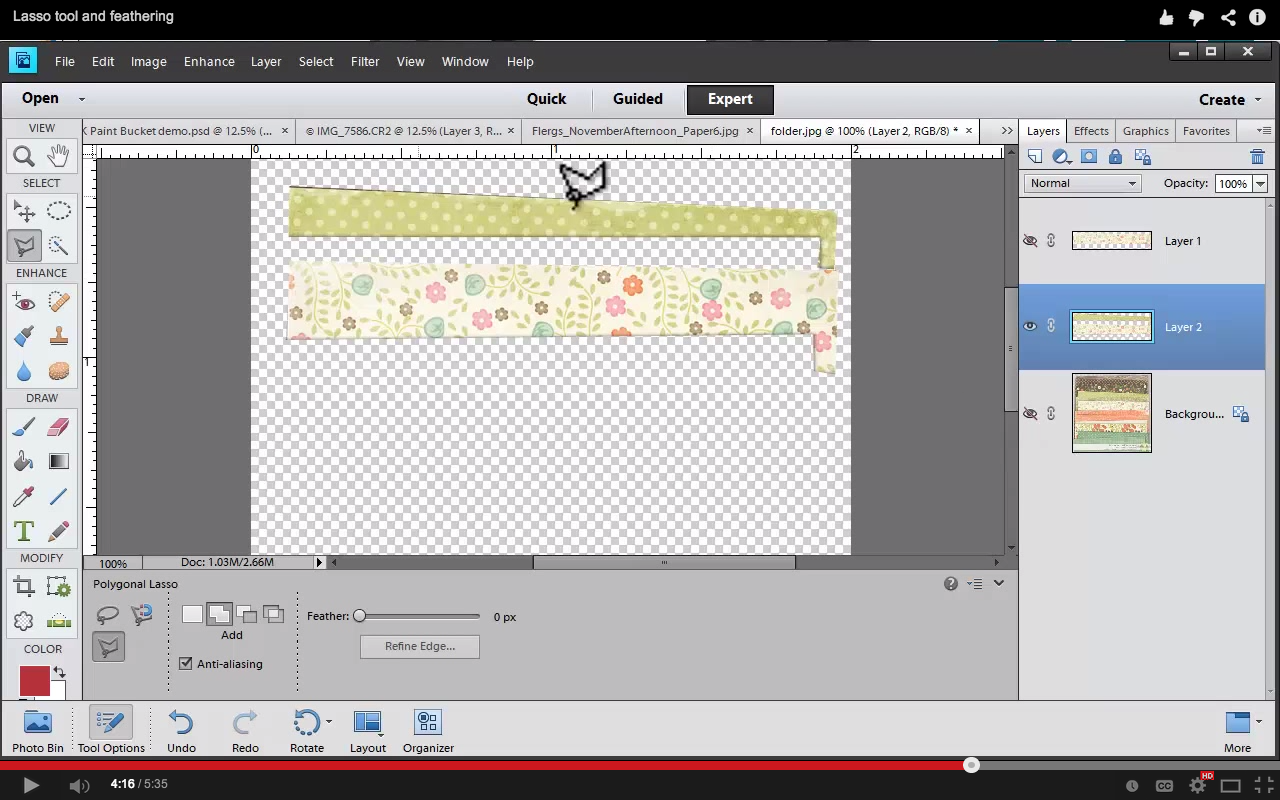
#MAGIC LASSO ELEMENTS 19 HOW TO#
Instructions on How to Use the Lasso Tool in Photoshop Elements: Doing this then creates a straight line between the points at which you click.Ī picture of a user making a selection with the Lasso Tool in Photoshop Elements. Then click from where you want the line to begin to where you want it stop. To draw a straight line as you are drawing, hold down the “Alt” key on your keyboard. If you release the mouse before dragging it back to the starting point, Elements draws a straight line from where you stopped dragging back to the origin point for you. Trace the outline of the area to select, making sure you drag it back to the origin or starting point. To create a selection, click and drag with the mouse to draw a freehand selection. You can select “New Selection,” “Add to Selection,” “Subtract from Selection,” or “Intersect with Selection” in the Tool Options Bar. Also, choose the type of selection to make in the Tool Options Bar. In the Tool Options Bar, be sure the “Lasso Tool” is selected. To use the Lasso Tool in Photoshop Elements, click the “Lasso Tools” button in the Toolbox.
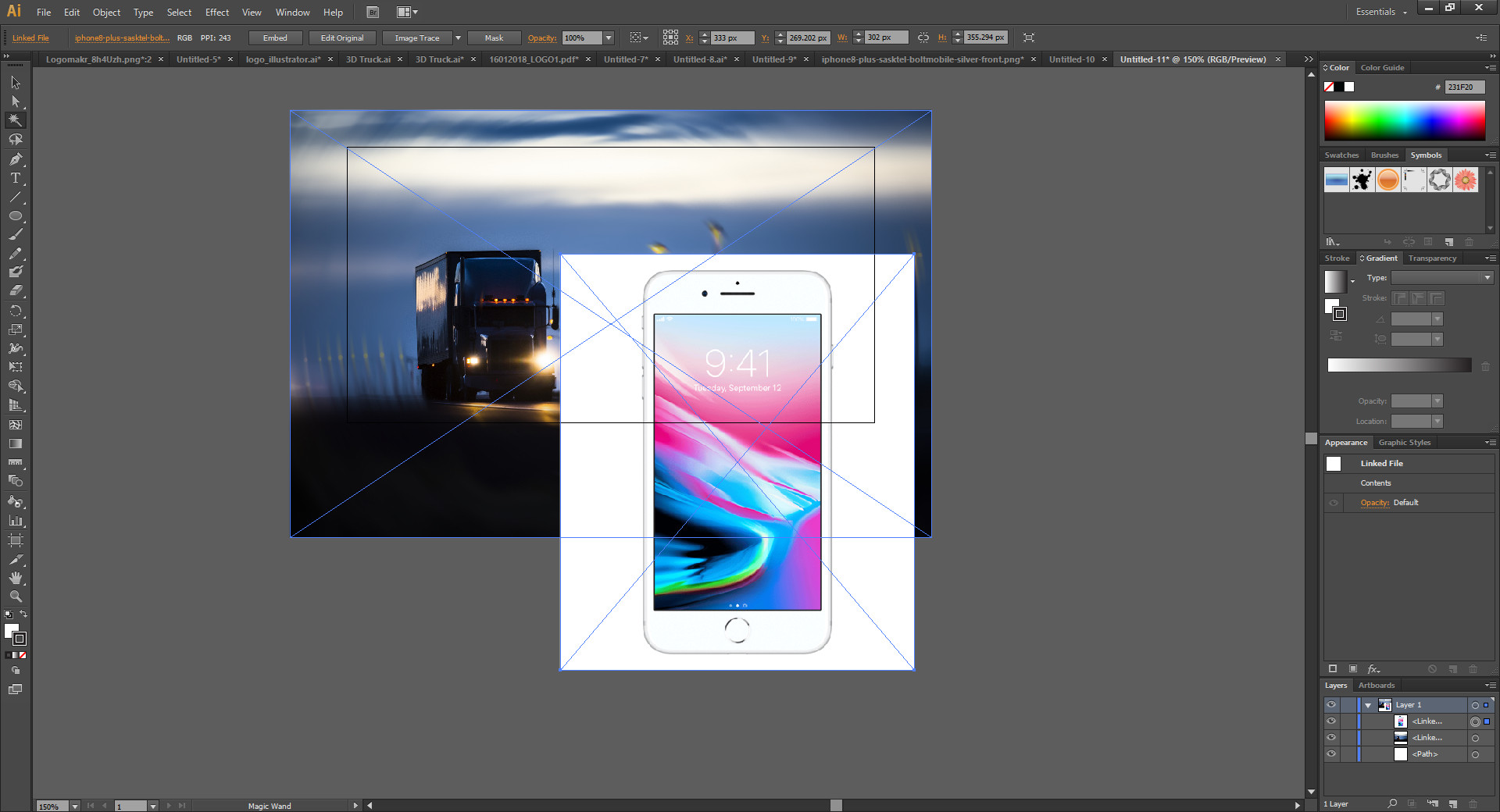
Because each tool behaves differently, you will have to look at how to use each tool on an individual basis. It shares the same button in the Toolbox with the Polygonal Lasso Tool and the Magnetic Lasso Tool. The Lasso Tool in Photoshop Elements lets you draw free-form selections to make curved selections. Overview of How to Use the Lasso Tool in Photoshop Elements: QuickBooks Desktop (PC/Windows) 2022-2015.
#MAGIC LASSO ELEMENTS 19 MAC OS#
Mac OS Ventura-Mojave Keyboard Shortcuts.By default, the Rectangular Marquee Tool is the one that's visible. To save space, all four of these tools are nested together in the same spot in the Toolbar. The Default Toolsįor example, Photoshop includes four basic, geometric selection tools-the Rectangular Marquee Tool, the Elliptical Marquee Tool, the Single Row Marquee Tool, and the Single Column Marquee Tool. Many of Photoshop's tools are hidden behind other tools. There are so many tools, in fact, that not all of them can be displayed in the Toolbar at once.

The Toolbar is where Photoshop stores all of its various tools, from selection tools to editing tools, type tools, shape tools, navigation tools, and more. In the previous tutorial in this series, we learned all about the Toolbar in Photoshop. This is lesson 3 of 10 in our Learning the Photoshop Interface series.ĭownload this tutorial as a print-ready PDF! The Photoshop Toolbar You'll also want to make sure that your copy of Photoshop CC is up to date. To use it, and to follow along with this tutorial, you'll need to be running Photoshop CC. But because it didn't get a lot of attention, many Photoshop users are unaware of it. The improved Reset All Tools command was first added in Photoshop CC 2014. But now, it also resets each spot in the Toolbar back to its default, primary tool. The Reset All Tools command still resets the tools back to their default settings in the Options Bar. In Photoshop CC, we no longer need to do that. If you wanted to restore all of the default tools, you would need to go through each spot in the Toolbar one at a time and manually choose the default tool. What Reset All Tools would not do, though, is reset the Toolbar itself back to its default layout. This cleared away any previous, custom settings that were used. In previous versions of Photoshop, choosing Reset All Tools would reset all of your tool settings in the Options Bar back to their defaults. Photoshop's Reset All Tools command has been around for a long time.


 0 kommentar(er)
0 kommentar(er)
